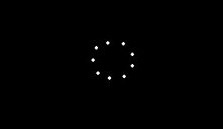I have for years been a big fan of NAS servers for use in home and small to medium size offices.
I have for years been a big fan of NAS servers for use in home and small to medium size offices.
I personally started off with small single drive NAS servers from the likes of Maxtor and WD. I then moved on to dual-drive NAS from Iomega (for redundance), and then I moved to 4-bay NAS servers from Netgear.
I purchased my first 4-bay Netgear ReadyNAS back in 2008, and have since been using and recommending Netgear ReadyNAS devices to several people. I must have installed somewhere in the region of 20-30 such ReadyNAS servers over the years, and have been extremely happy with these throughout the last 14 years.
The reason being the stability and simplicity of managing these, as I have detailed below.
DISK FAILURES
One of the things I like the most with the Netgear ReadyNAS servers is that when a drive fails, you get a notification (if you configured such alerts), and can then without turning off the server swap the faulty drive with a new drive, and viola, after a few hours, the system is redundant again. This simplicity alone is not the case with many of the NAS systems out there, and trust me, disks will fail !!.
DISK UPGRADES
Another easy task is when it comes to disk upgrades.
If I e.g. have 4 x 2TB harddisks in such a 4-bay ReadyNAS v2 X-Raid system, I would get a total capacity of 3 of the 4 drives (with a small overhead). So in this case the total storage would be around 5.43TB with 4 x 2TB harddrives. (ReadyNAS have a great "RAID Calculator" that will allow you to calculate various configurations: https://rdconfigurator.netgear.com/raid/index.html)
Now, 5.43TB as in this case might not be a lot, and depending on your usage, you might after a while get a need for more space.
Maybe you next would like to upgrade to 4 x 4TB drives that will give you a total redundant capacity of 10.9TB. (An increase of over 5TB of redundant storage).
Please note that the NV+ has a total capacity of 4 x 2TB, while the capacity on a NV+v2 is 4 x 4TB disks.
The upgradeprocedure in such scenario is quite easy:
1) You simply pull out the caddy for the first of the 2TB disk, and then replace this with the new 4TB disk. When you then insert the caddy, the system will then start off by initializing the new disk (format this), and then sync up with the other 3 disks. (still only recognising this new 4TB disk as a replacement for the 2TB disk and utilising only 2TB of the disk). You will hence at this point not see any increase in available storage capacity. Typically it might take about 24 hours to finalise such a disk replacement (a bit depending on the amount of data stored on your NAS).
During such disk replacement process you will get the following emailalerts:
a) Disk Removal detected
b) New Disk detected
c) Disk initialization started
d) Disk initialization successfully finished
e) RAID event detected (RAID sync started)
f) RAID sync finished. The volume is now fully redundant.
When you get the "RAID sync finished" notification, the NAS is again stable, and only at this point can you go on and replace the next disk. You then follow the above procedure until all 4 disks are replaced and RAID sync has finialised.
When all 4 disks have been upgraded to the new 4TB disks (as in my example), you will get yet another alert:
g) Your system will now begin online expansion
The system now recognises that all drives have been replaced, and that there is a scope for expanding the available storage to make use of the larger hard disks.
Finally you will get the last alert:
h) Data volume has been successfully expanded
At this point the NAS has expanded the available storage to match your new upgraded hard disks.
NB!
If I recall correctly, there is some strange limit on auto expanding that you can max expand to 8TB more than the FIRST original setup of that drive. In other words, if you originally had 4x250GB disks in your system, then you would have had a total capacity of roughly 0.7TB in an X-RAID. If you then later on find that you install 4 x 4TB drives, which in theory should give you a total of 10.9TB, then you might find that you only get a total of 8.7TB due to that strange autoexpand limit. The only way around this is to factory reset the ReadyNAS, which would free up all 10.9TB.
Despite this strange limit, I found that this has been fairly very well planned by Netgear, and have made my life easy when it comes to maintaining these NAS servers over the last 14 years.
Other Recommendations
- I always connect my NAS drives to UPS battery backups, and also ensure that they are connected to a surge protection power strip unless that is a part of the UPS.
- I have never experienced a failure of a ReadyNAS other than a simple case of that the internal power supply in my very first ReadyNAS recently "died" after 14 years of service. Replacing these is quite easy, and could be reasoable priced if you purchase a standard small powersupply and modify that. (I might cover that procedure in another post at some time.)
Other than that these have worked extremely well for me with minimum problems over the years.
Things NOT to do with a ReadyNAS server:
- Never remove more than one drive at a time.
- Always wait for the process to finalize before you move on to the next drive.
- You CANNOT downgrade the volume by changing to smaller drives on the NAS (you will then have to factory reset this.
- Even though the drives are "hot swappable" dont use this as a "party trick" to demonstrate to your friends. All in all, you make the NAS non redundant until it has synced back up, and that is always a risk.
And a final recommendation is that you keep a spare disk available for when you get a disk failure. Trust me, you will over time experience such as the NAS is running all year and clock up a fair few hours of runtime.

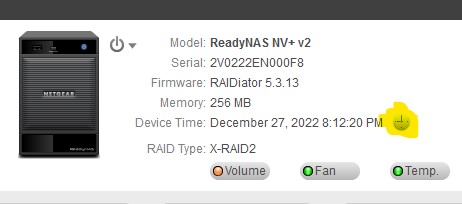
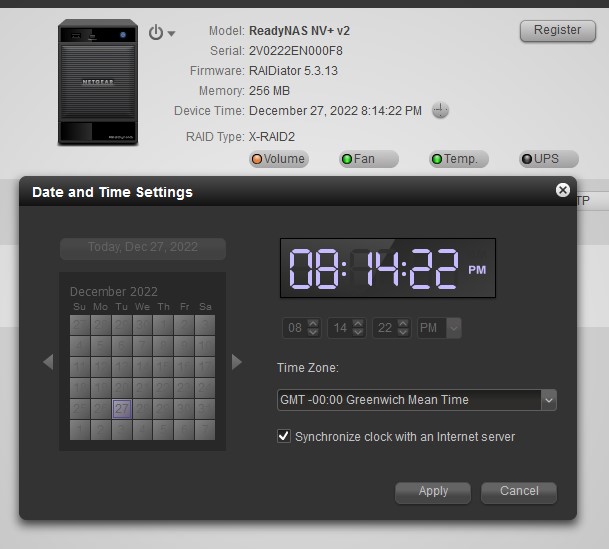

 1) Netgear ReadyNAS NV+
1) Netgear ReadyNAS NV+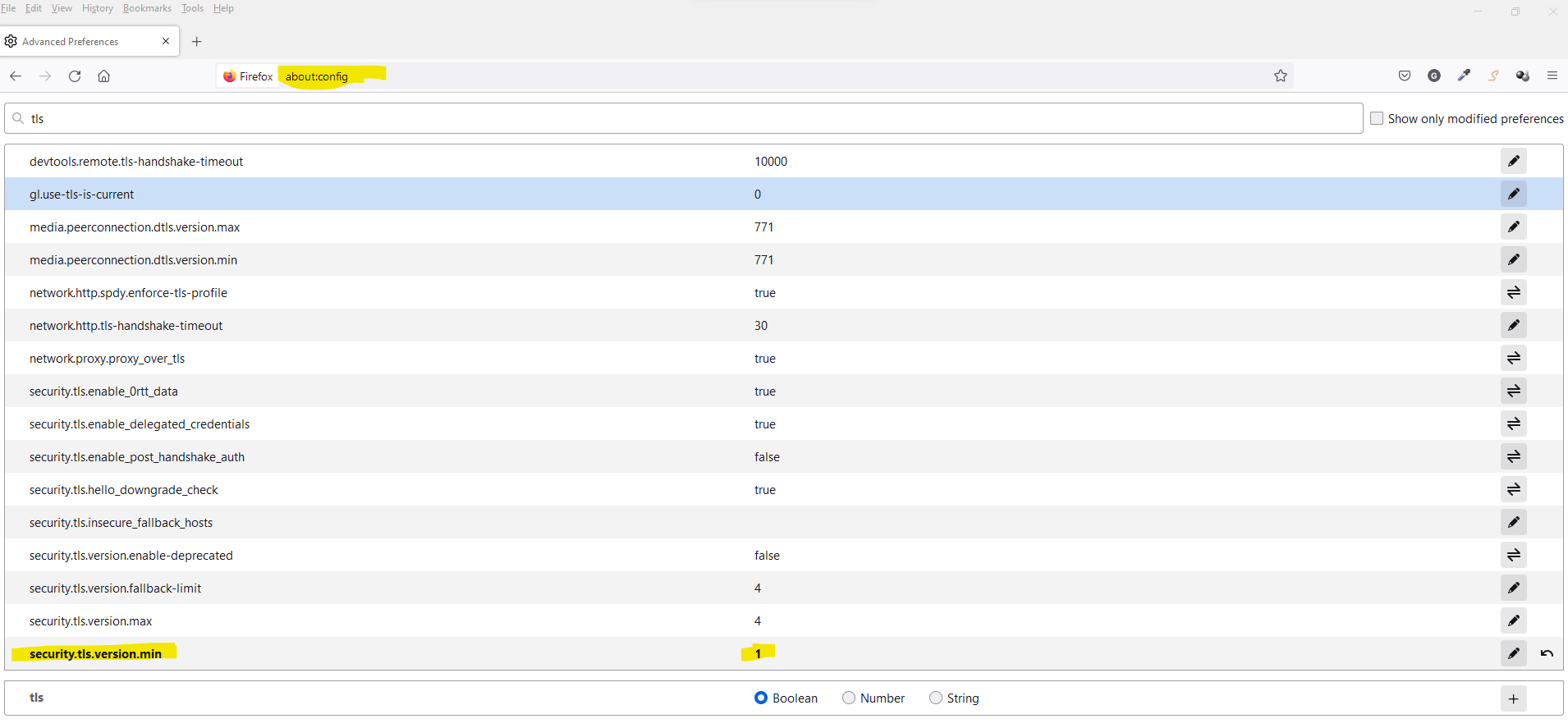 1) Open Firefox browser
1) Open Firefox browser I have for years been a big fan of NAS servers for use in home and small to medium size offices.
I have for years been a big fan of NAS servers for use in home and small to medium size offices.