In the last couple of weeks I have come across two Windows machines that were painstakingly slow after they recently availed of the free upgrade to the Windows 10.
The common symptom between these two pc's was that when looking in the Task Manager (Ctrl-Alt-Del) I found that the disk was running at 100% constantly. (see picture below)
The solution in both cases was to simply go to the notification settings (goto: Start - Settings - System - Notifications & Actions) and disable the "Show me tips about windows" option.
You will thereafter most likely need to restart the PC to effectuate these settings.
In both my cases the above was enough to bring the system back to a normal level again.
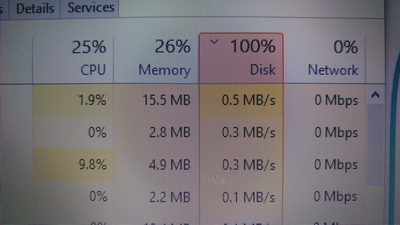
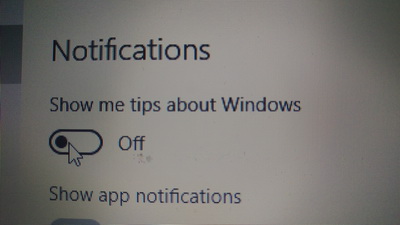

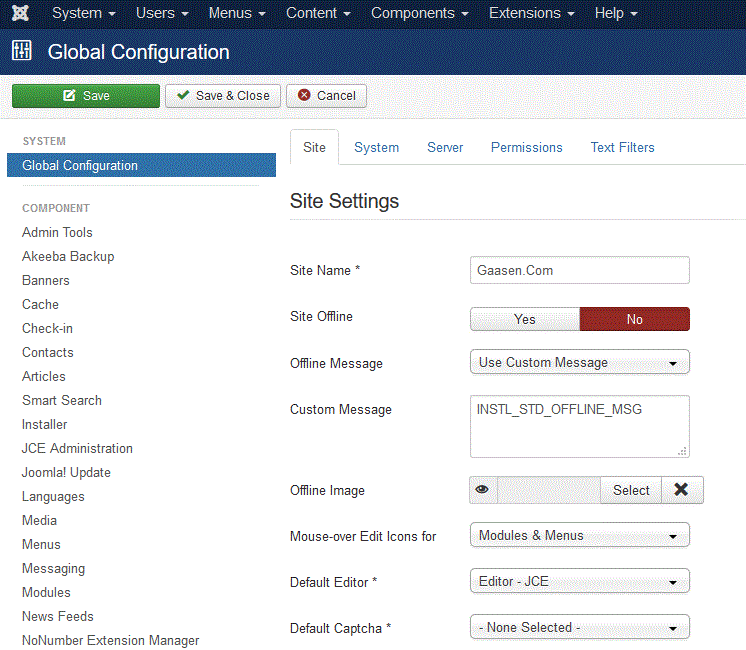
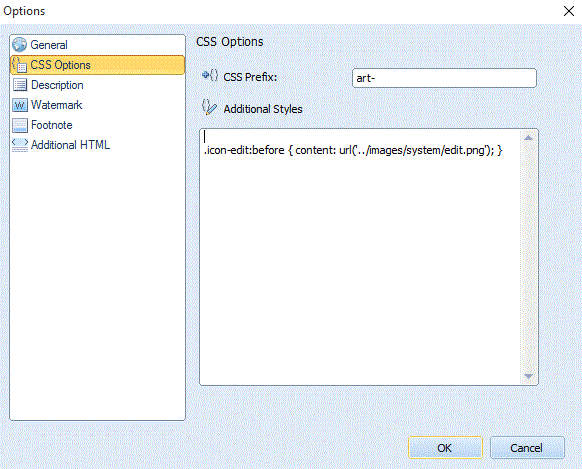
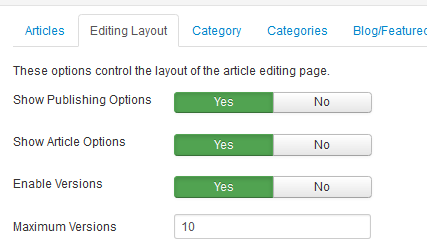 Content Version Control means that Joomla can be configured to save the last e.g. 10 versions of each article.
Content Version Control means that Joomla can be configured to save the last e.g. 10 versions of each article.